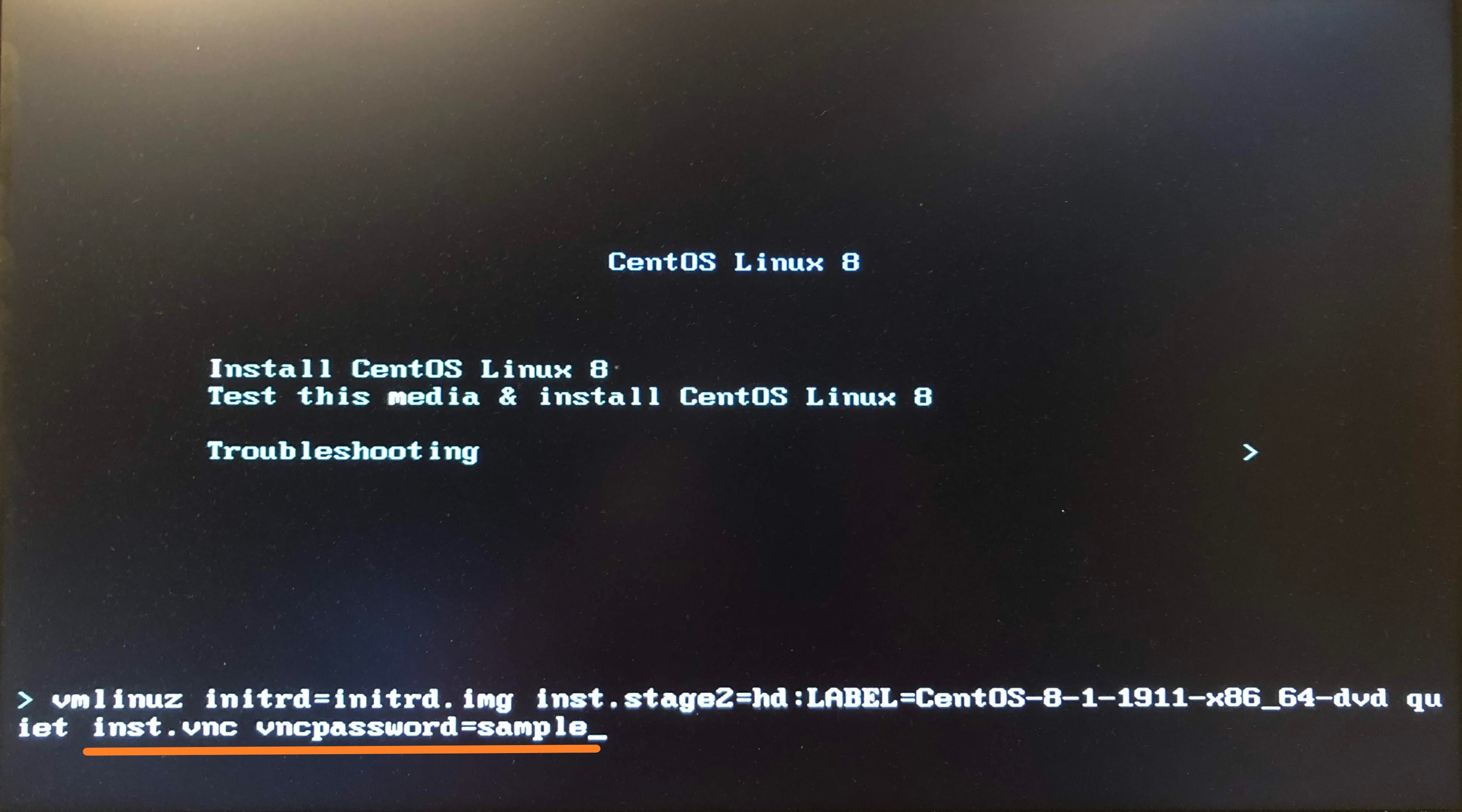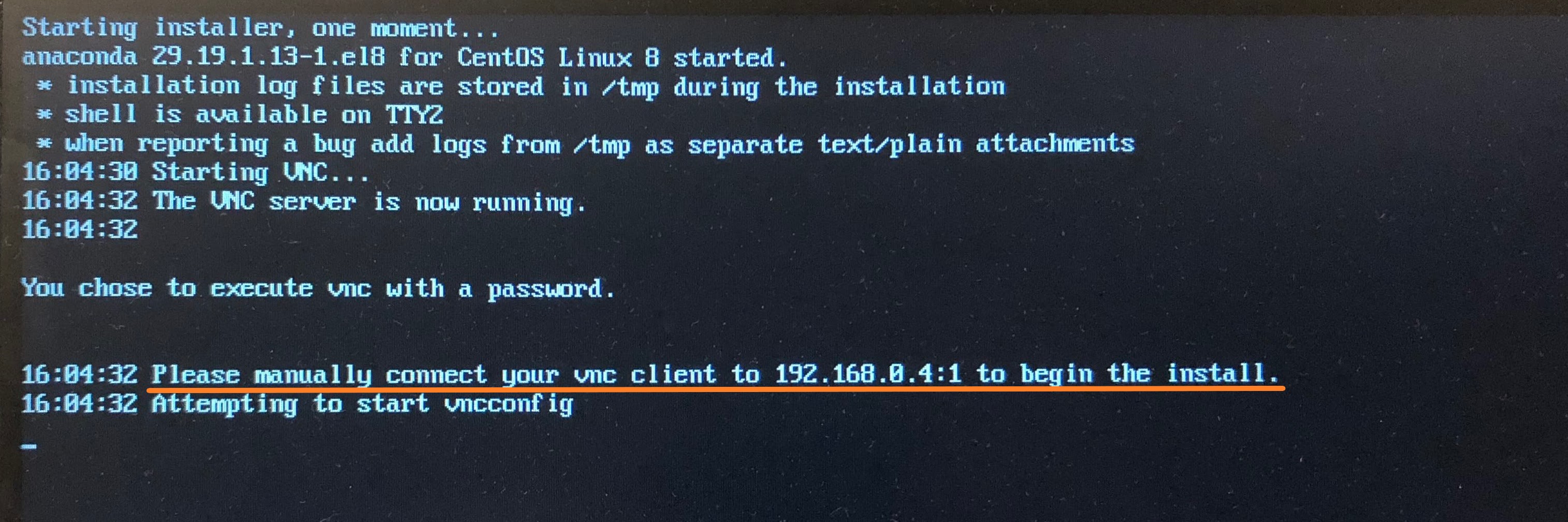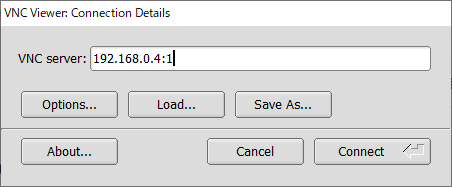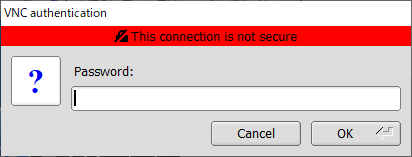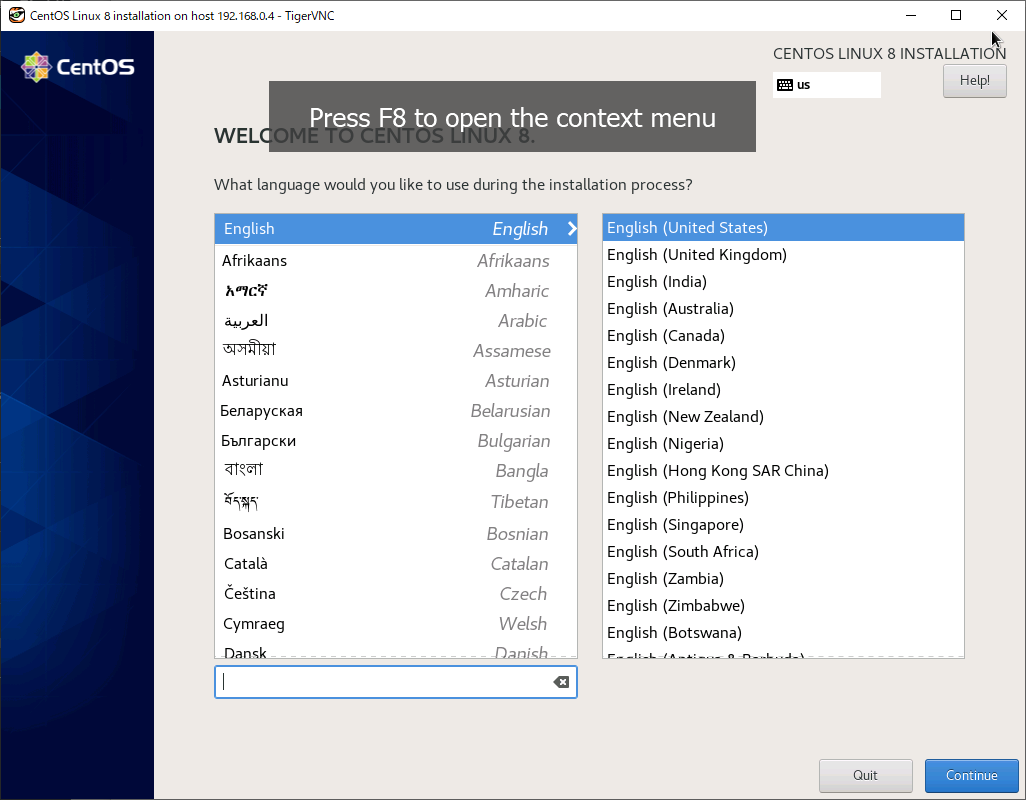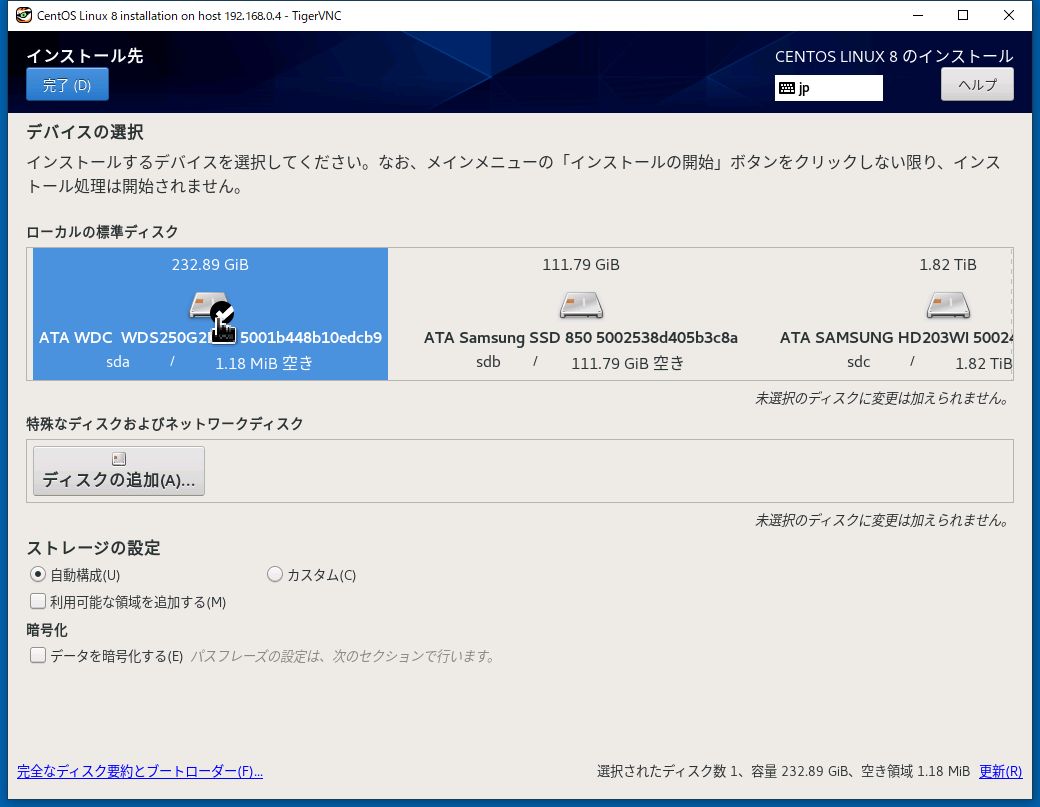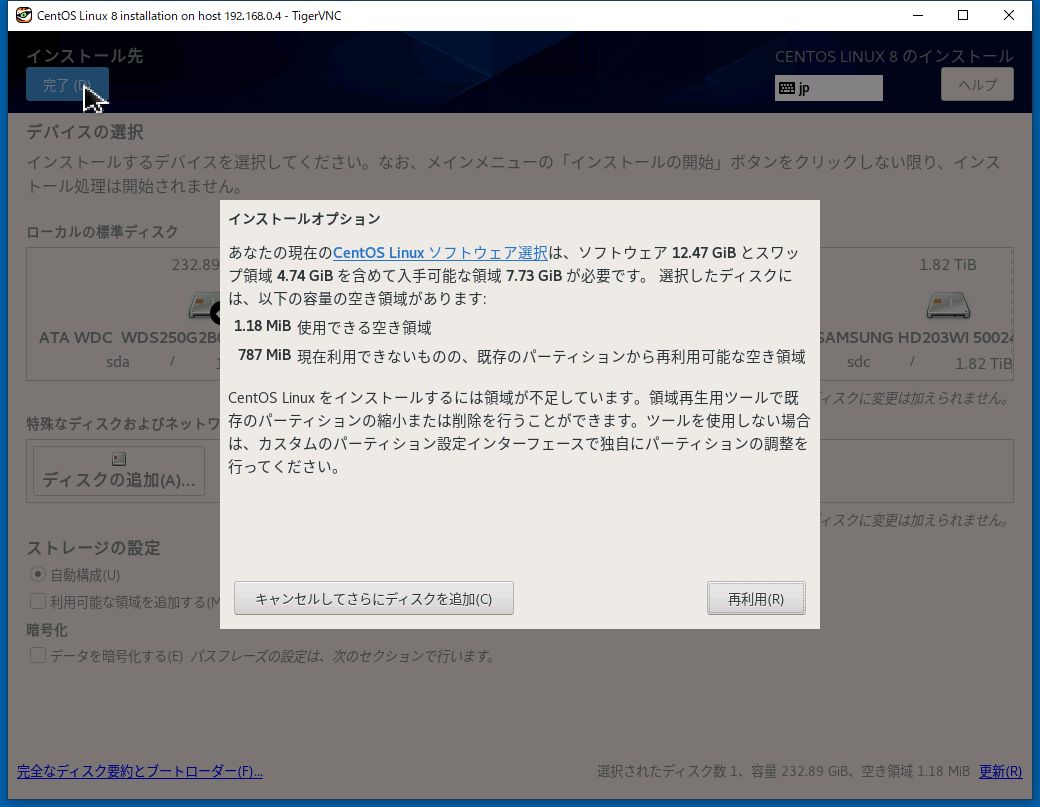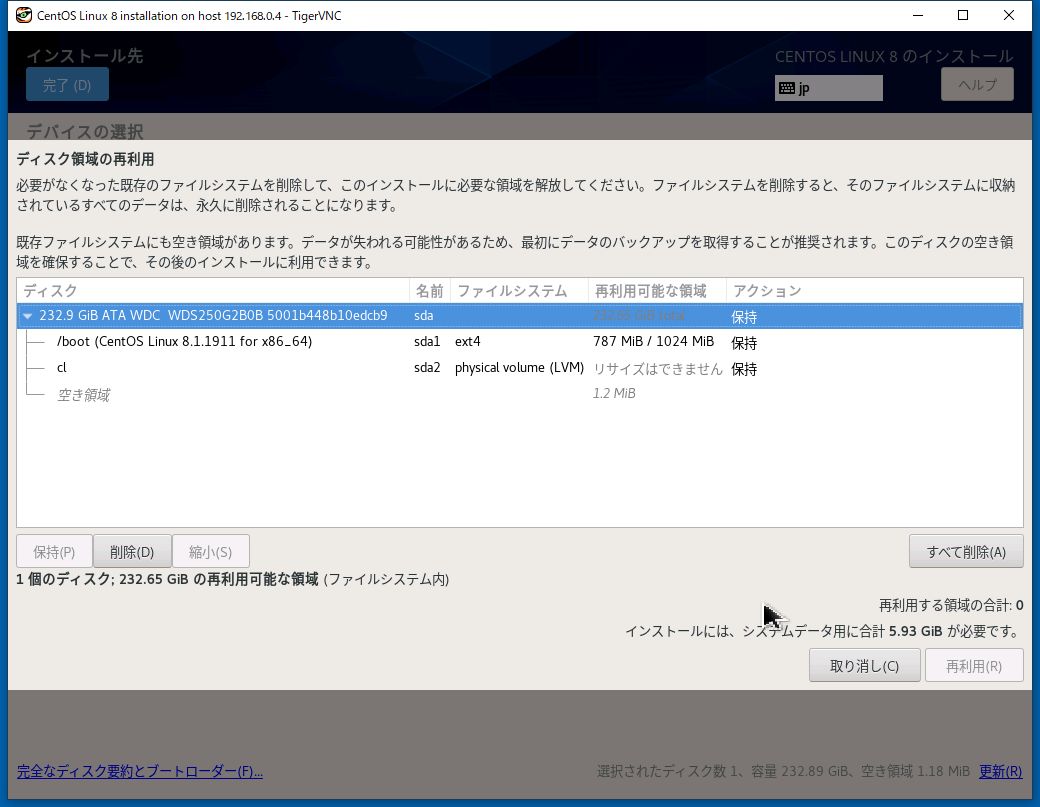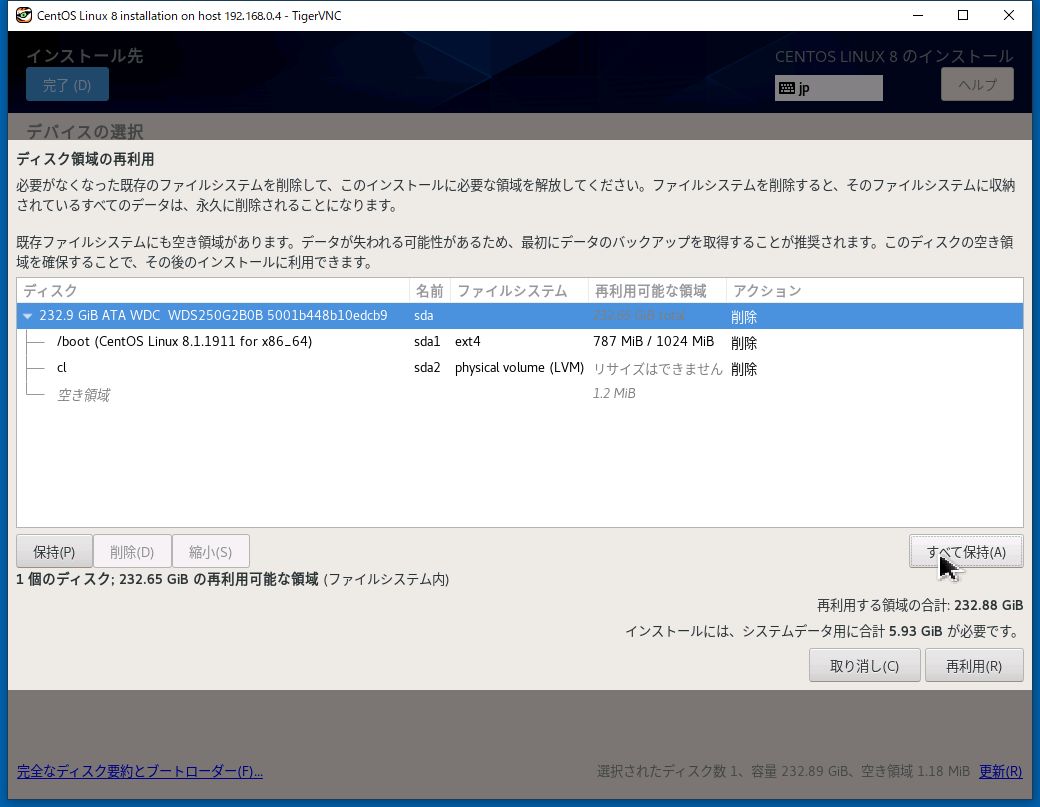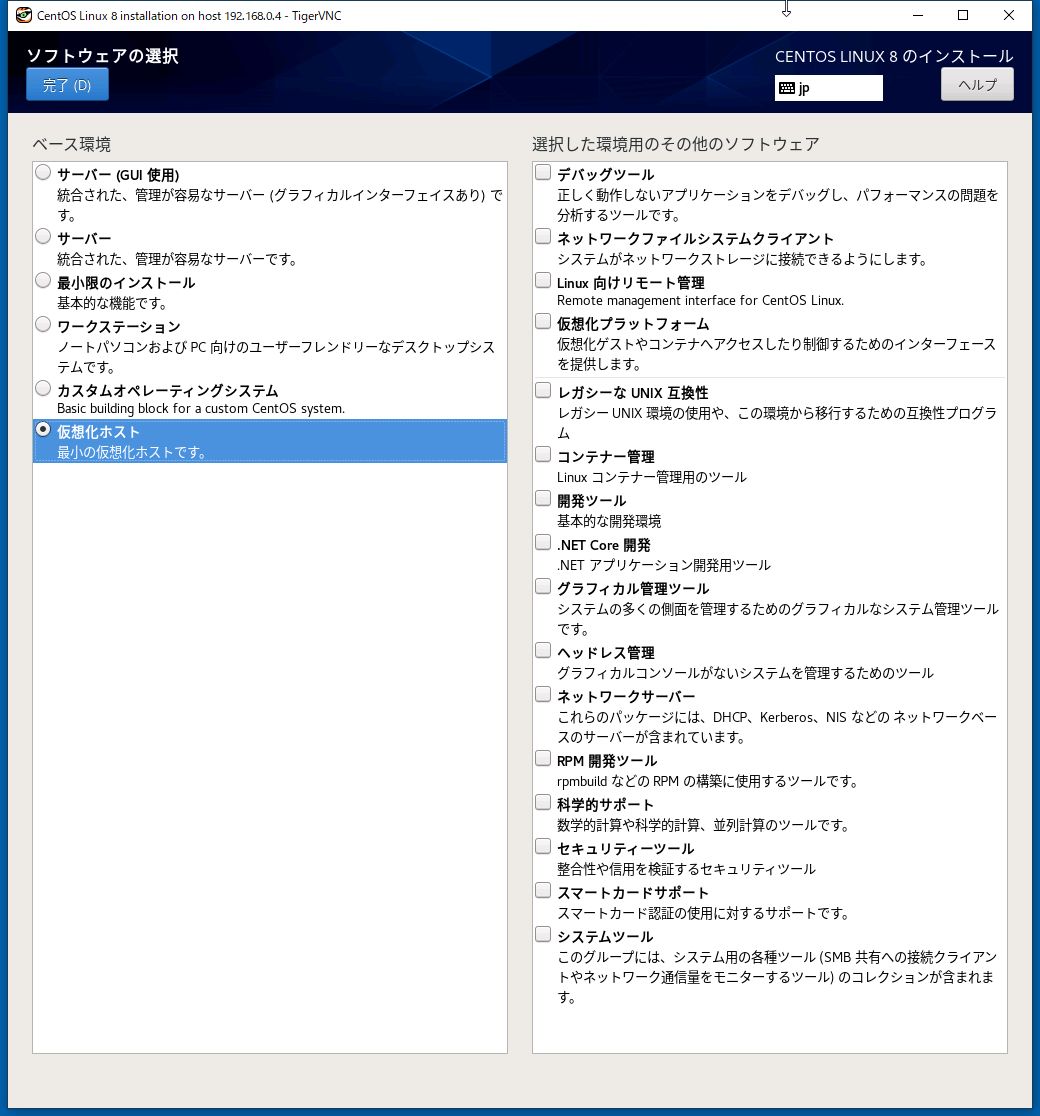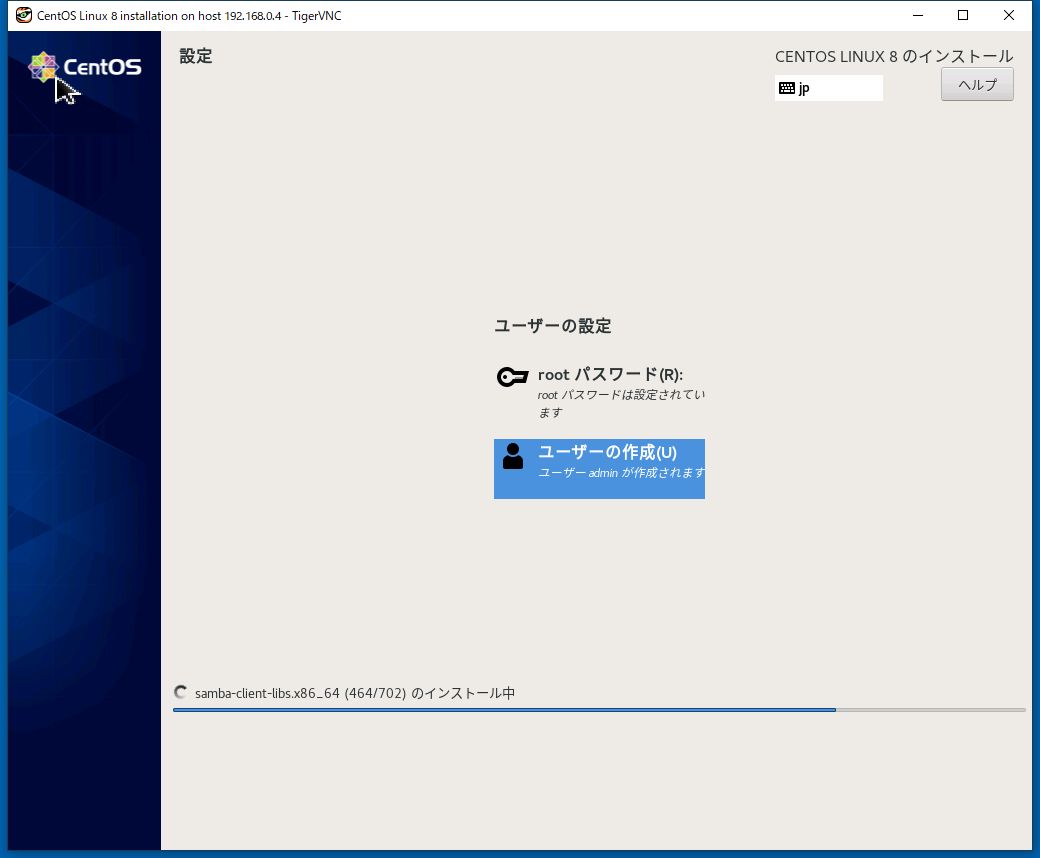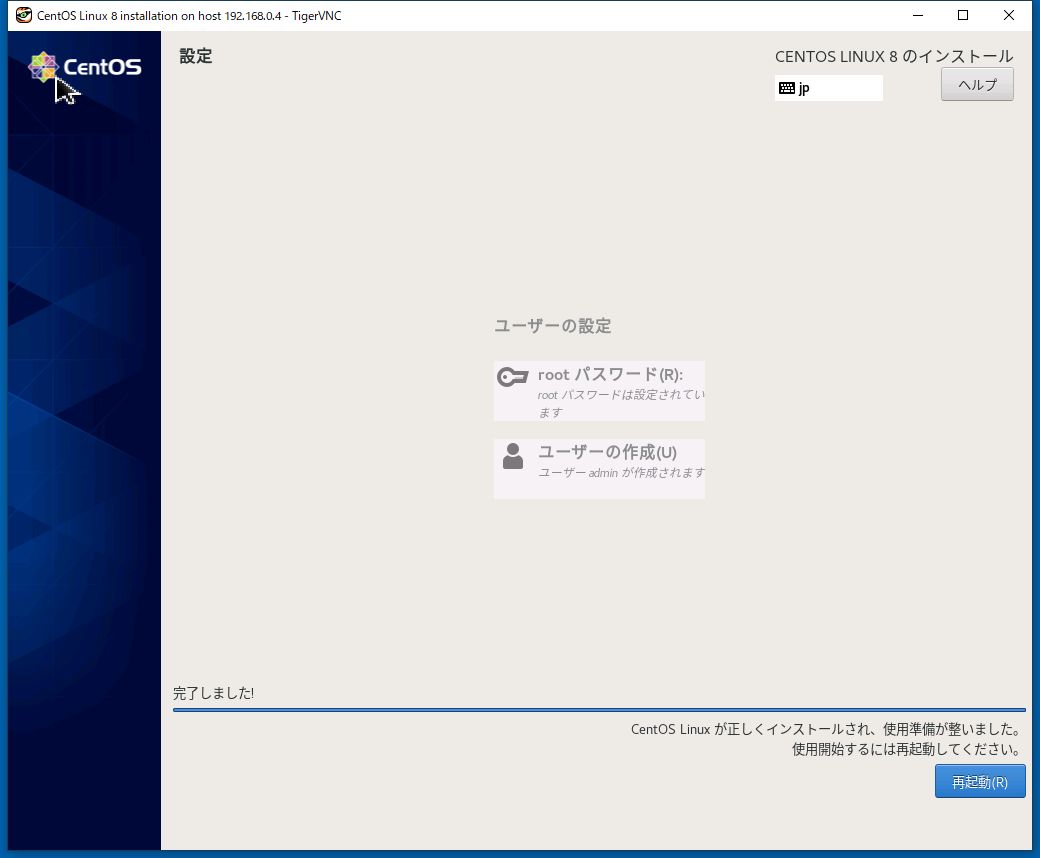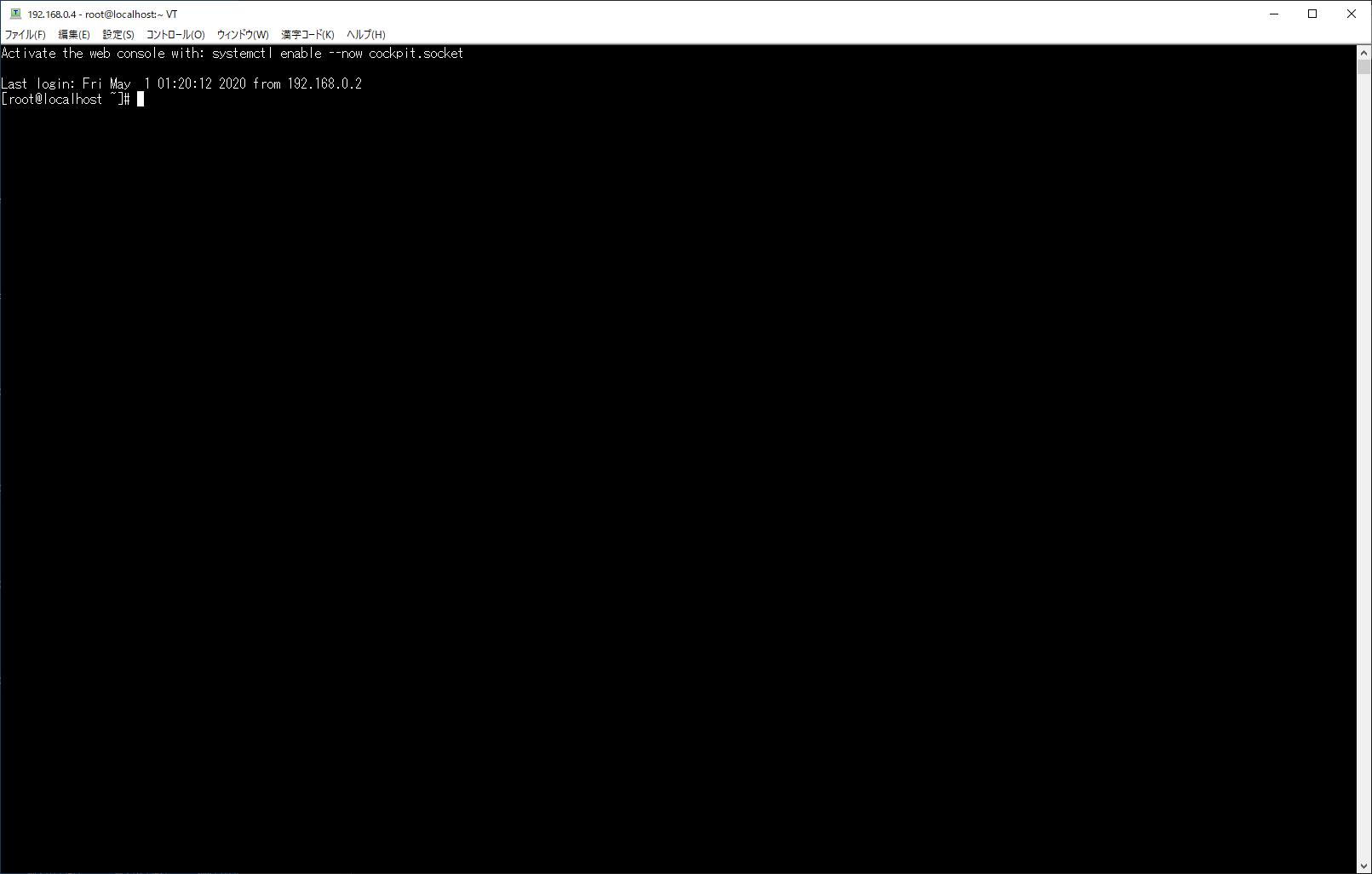自宅サーバ構築(CentOS8のインストール)
CentOS8をインストールします。
環境
ネットワークのブロードバンドルータにDHCP機能が搭載されており[有効]です。
一度、OSをインストールしたことがあり上書きインストールとなります。
CentOS8のインストールをVNC経由で行う。
物理マシンのインストール画面をキャプチャするために「VNC インストール」を実行します。
CentOSのインストーラ「Anaconda」のグラフィカルインターフェースにVNCでアクセスしてCentOSのインストールを実行します。
UEFIでの起動デバイスの選択、「Anaconda」のグラフィカルインターフェースに至るまでのbootメニューの選択、起動オプションの入力には
コンソール接続が必要になります。
※インストールISOを作り直すかキックスタートファイルを使えば可能ですが、ここでは実施しません。
インストールするサーバマシン上のコンソール操作
1、CentOS8のisoイメージを書き込んだUSBメモリをサーバに挿します。
2、サーバの電源をONします。
3、UEFIのブートデバイスでUSBメモリを指定します。
※ASRockのマザーボードの場合は電源ONの直後から[F11]キーを押下し続けデバイス選択画面を待ちます。
4、USBメモリは「USB:ELECOM MF-HTU3PMAP」が該当しますので選択して「Enter Setup」を押下します。
5、bootメニューが表示されますので[TAB]キーを押下します。
6、「> vmlinuz initrd=initrd.img inst.stage2=hd:LABEL=CentOS-8-1-1911-x86_64-dvd quiet」と表示されている
末尾に「inst.vnc vncpassword=sample」を入力して「Enter」を押下します。
7、インストーラの起動後「Please manyually connect your vnc Client to 192.168.0.4:1 to begin the install.」と表示されます。
ここから WindowsPCのVNCクライアントからアクセスして操作します。
WindowsPCのVNCクライアントから操作
1、vncviewerを起動して「VNC Server:192.168.0.4:1」を入力します。
2、Password:「sample」を入力します。
3、言語設定は「日本語」を選択します。
4、システム/インストール先 をクリックしてインストール先を選択します。
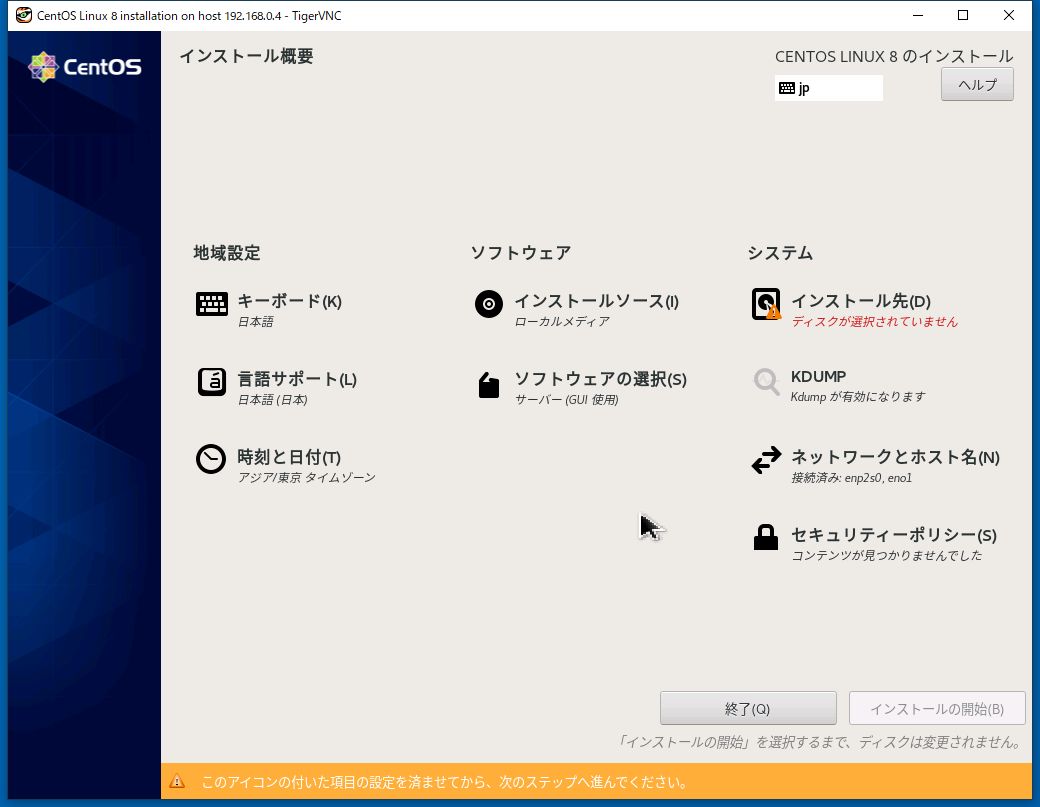 5、M.2 SSDを選択して[完了]をクリック
5、M.2 SSDを選択して[完了]をクリック
6、(一度インストールしたあとなのでこの手順になります。)
空き領域が「1.18MBしかありませんよ。」「ほかのディスクを追加しますか?」「再利用しますか?」と聞かれるので[再利用]を選択します。
7、ディスク内の既存のパーティションが表示されますので[すべて削除]を選択します。
8、再利用後の新しいパーティション構成が表示されますので[すべて保持]を選択します。
9、ソフトウェアの選択をクリックします。
10、「仮想化ホスト」を選択して[完了]を押下します。(必要なソフトウェアは後からインストールするため「選択した環境用のその他のソフトウェア」は選択しません。)
11、「インストール概要」の画面に戻って[インストールの開始]を押下します。
12、インストールプロセスが走ると同時に「設定」画面に切り替わりますのでrootパスワードの設定とユーザの作成を実施します。
13、インストールが完了すると「CentOS Linuxが正しくインストールされ、使用準備が整いました。使用開始するには再起動してください。」
と表示されますので[再起動]を押下します。
14、再起動後 WindowsPCのTeraTermからアクセスして確認します。
以上