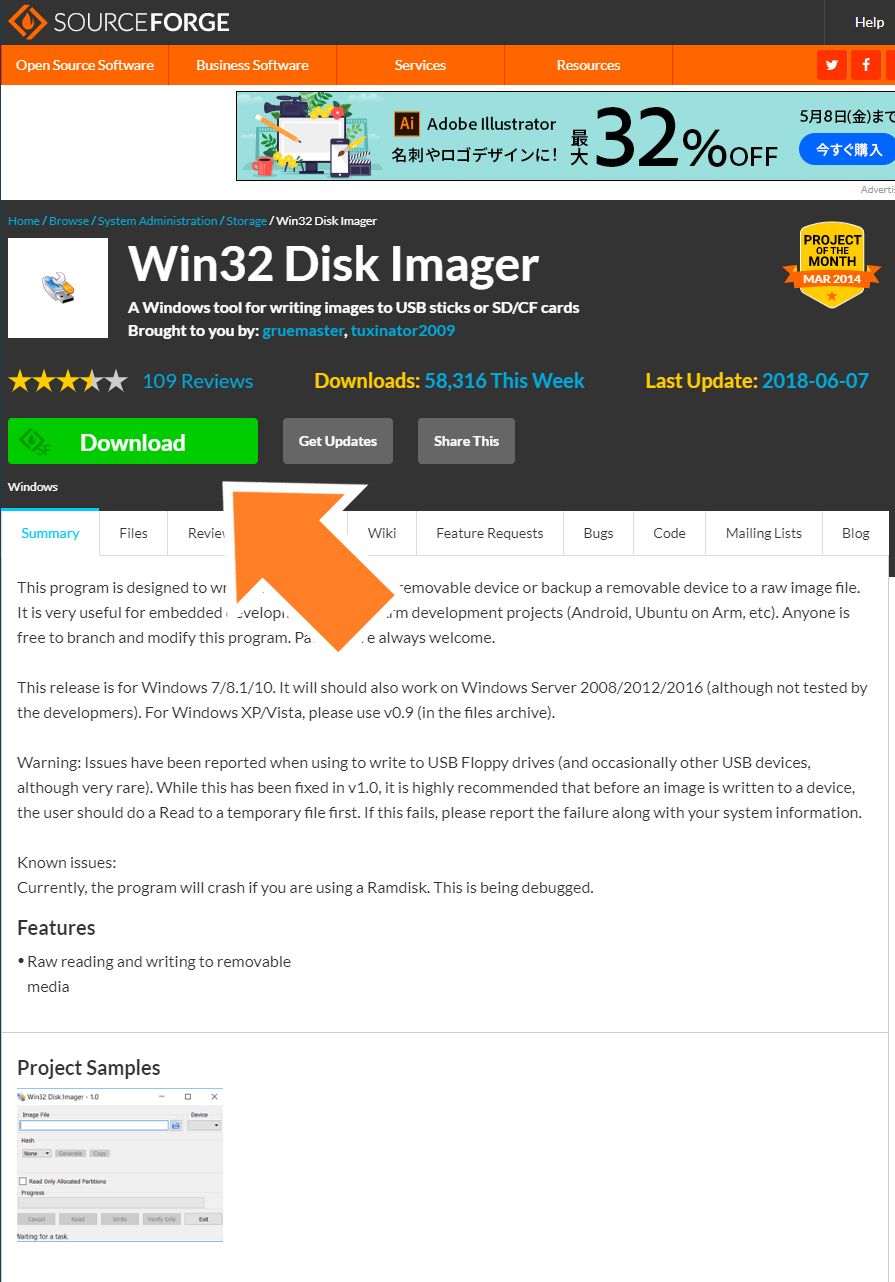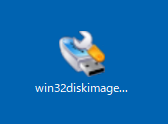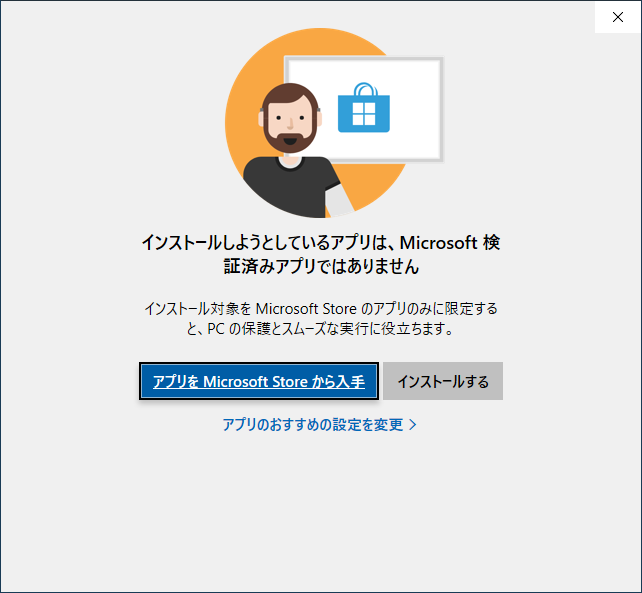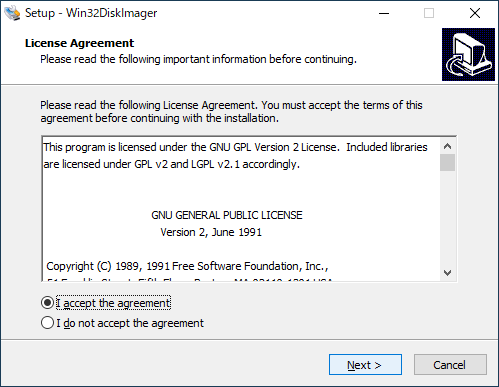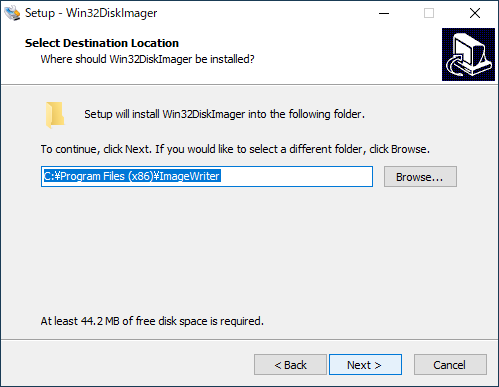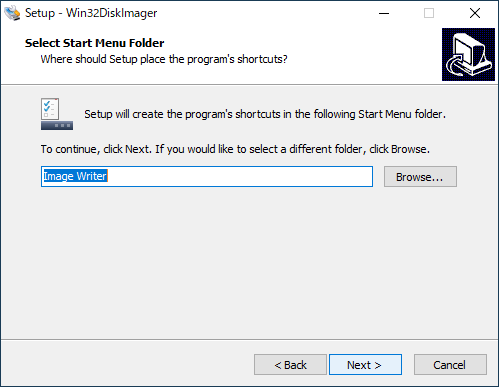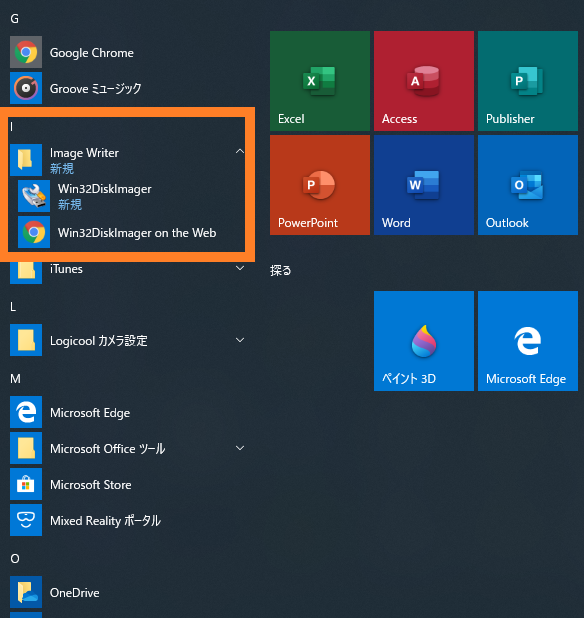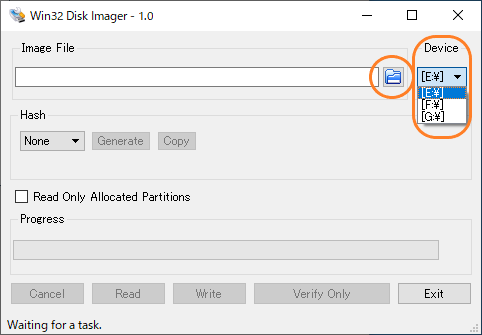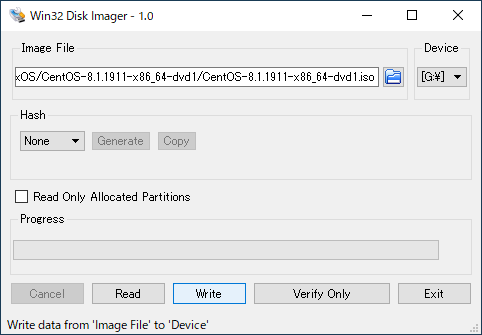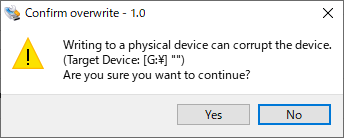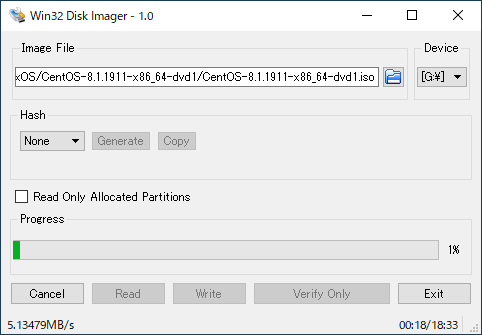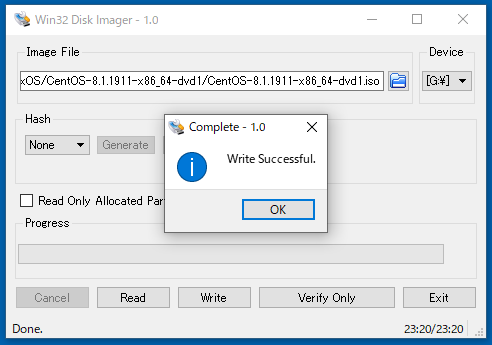Win32 Disk Imager の使い方
Win32 Disk Imager
CentOSのインストール用 USBキーを作成するために利用します。
「Win32 Disk Imager」はISOイメージをboot可能な(そのままの)形でUSBキーに書き込みするためのものです。
このツールを利用してISOイメージを書き込んだUSBキーの内容は書き込んだISOイメージのみとなります。
すでにUSBキーに保存していたファイルなどにはアクセスできなくなってしまいます。
PCで「RAMディスク」を使用している場合、このツールを利用したUSBキーの作成はほぼ失敗するそうです。
このプログラムは、RAWディスクイメージをリムーバブルデバイスに書き込むか、リムーバブルデバイスをRawイメージファイルにバックアップするように設計されています。組み込み開発、つまりArm開発プロジェクト(Android、Ubuntu on Armなど)に非常に役立ちます。このプログラムは誰でも自由にブランチして変更できます。パッチはいつでも歓迎です。
このリリースはWindows 7 / 8.1 / 10用です。Windows Server 2008/2012/2016でも動作するはずです(ただし、開発者はテストしていません)。Windows XP / Vistaの場合は、v0.9(ファイルアーカイブ内)を使用してください。
警告:
を使用してUSBフロッピードライブ(およびまれに他のUSBデバイス)への書き込みに問題が報告されています。これはv1.0で修正されていますが、イメージをデバイスに書き込む前に、まず一時ファイルの読み取りを行うことを強くお勧めします。これが失敗した場合は、システム情報とともに失敗を報告してください。
既知の問題:
現在、Ramdiskを使用している場合、プログラムがクラッシュします。これはデバッグ中です。
特徴:
リムーバブルメディアに対する未加工の読み取りおよび書き込み
Win32 Disk Imagerのダウンロードとインストール
1、SOURCEFORGEにアクセスして「Win32 Disk Imager」をダウンロードします。
2、保存先は「一時的に利用するだけ」なのと「exeファイルの容量が11.9 MBと小さい」のでデスクトップなどでいいと思います。
3、ダウンロードした「win32diskimager-1.0.0-install.exe」を起動します。
4、[インストールする]を選択する
5、セキュリティーの警告が出ます。[はい]を押下する。
6、ライセンスの同意が表示されるので「I accept the agreement」にチェックを入れて[Next >]を押下
7、インストールを展開する場所を指定します。なにも変更せず[Next >]を押下
8、スタートメニューのフォルダ名を決定します。なにも変更せず[Next >]を押下
インストールはあっという間に終了します。
スタートメニューの「Image Writer」の中に「Win32 Disk Imager」が作成されます。
Win32 Disk Imagerの使い方
1、USBキーをPCに差し、PCが認識していることを確認します。
2、スタートメニューの「Image Writer」の中に「Win32 Disk Imager」を起動します。
3、「Device」は書き込み先となるインストーラを展開するUSBキーのドライブレターを選択します。
4、「Image File」で書き込むisoファイルを指定するためフォルダのマークを押下します。
5、CentOS8のDVDイメージを指定する場合、ファイルの拡張子が「.iso」になっているため選択画面に表示されません。
ファイル形式を「*.*」に変更することで「.iso」のファイルが表示されて選択することができます。
6、「Image File」と「Device」を指定したら[Write]を押下します。
7、「本当にTarget Deviceに書き込みますか?」と聞かれるので「Yes」を押下する。
[Yes]を押下すると即時書き込みが開始されます。
[Cancel]や[Exit]のボタンが表示されていますがこれを押下するとプロセスが途中で止まりUSBキーがWindowsからアクセスできなくなることがあります。もしWineodsからUSBが見えなくなったときは時は
①USBをPCの別のポートに挿しなおしてみる。
②コマンドプロンプトで[diskpart]→[list disk]→[select disk <list diskで確認したNo.]→[clean]⇒「DiskPart はディスクを正常にクリーンな状態にしました。」を実行してください。
8、書き込み中の状態
9、「Write Successful」が表示されたら書き込み完了です。
以上